Setting up your l10n testing environment
Once you have your l10n testing environment set up in Xcode, testing your Firefox on iOS localization is a breeze.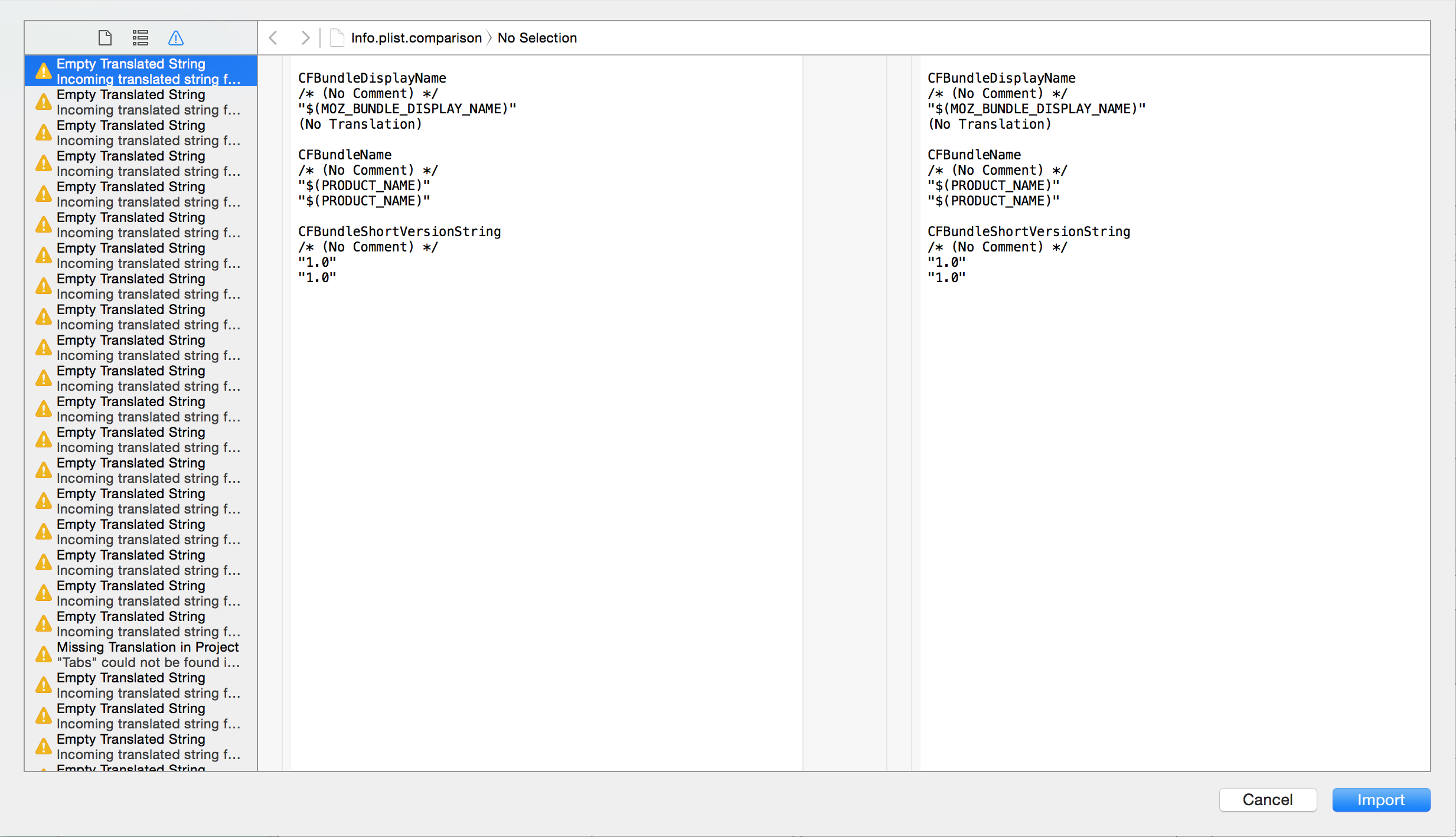
- Follow the cloning and building instructions for Firefox on iOS.
- Open the
Client.xcodeprojfile in Xcode. - Select the Client project in the left pane and choose Editor > Import Localizations from the toolbar and select your localized XLIFF file.
- A window will then appear showing the diff between the imported XLIFF file and the existing resources in the project folder. Click the Import button.
Xcode will import your translated strings into the project by adding them to the project folder and replacing the existing strings.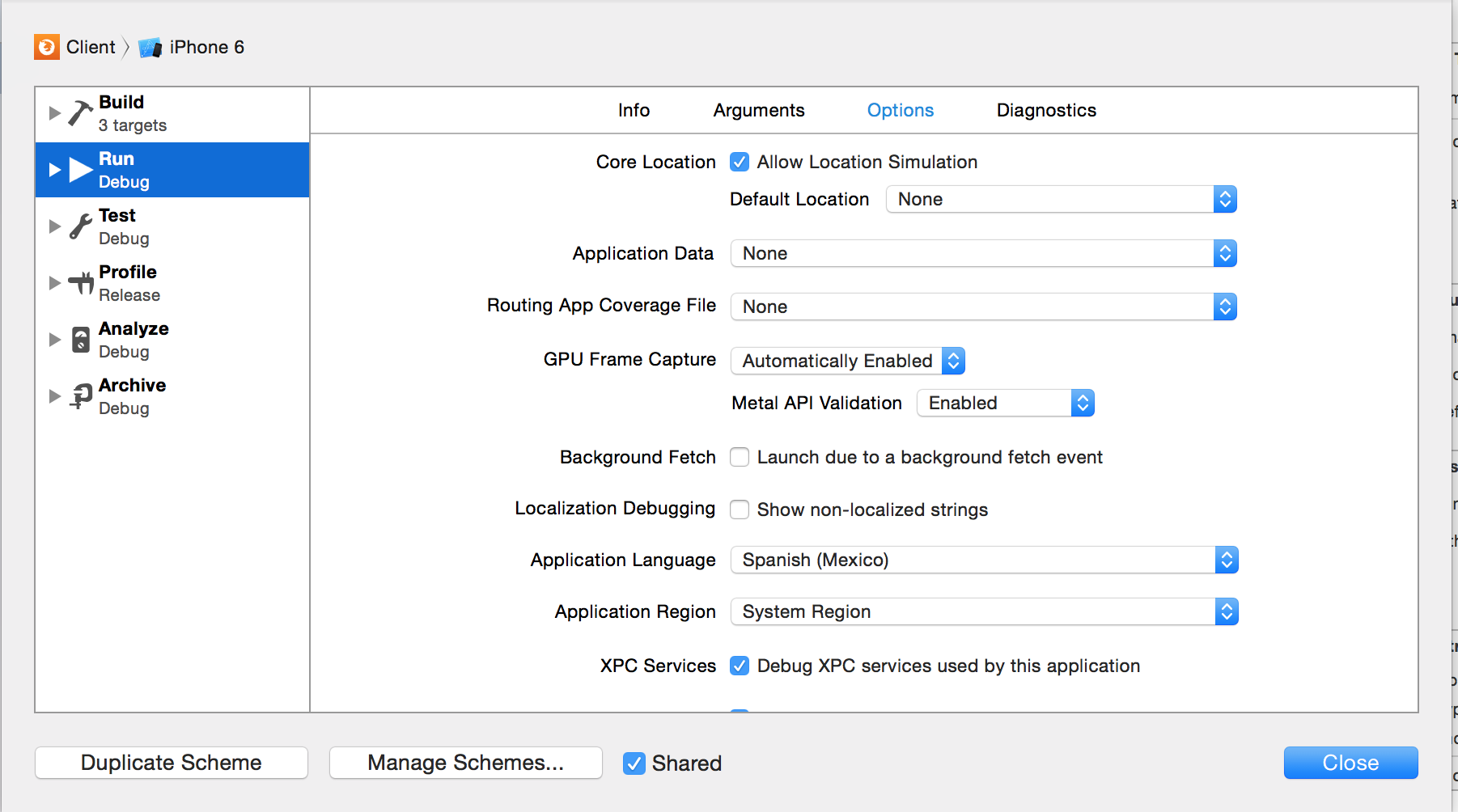
Next, you need to configure the iOS app simulator to run the app in your locale.
- Choose Product > Scheme > Edit Scheme from the toolbar menu.
- In the Edit Scheme screen, select Run from the left pane and then navigate to the Options tab.
- Select your language from the Application Language menu and click Close.
Tah dah! You're ready to test your localization of Firefox on iOS.
Launching & testing your Firefox on iOS localization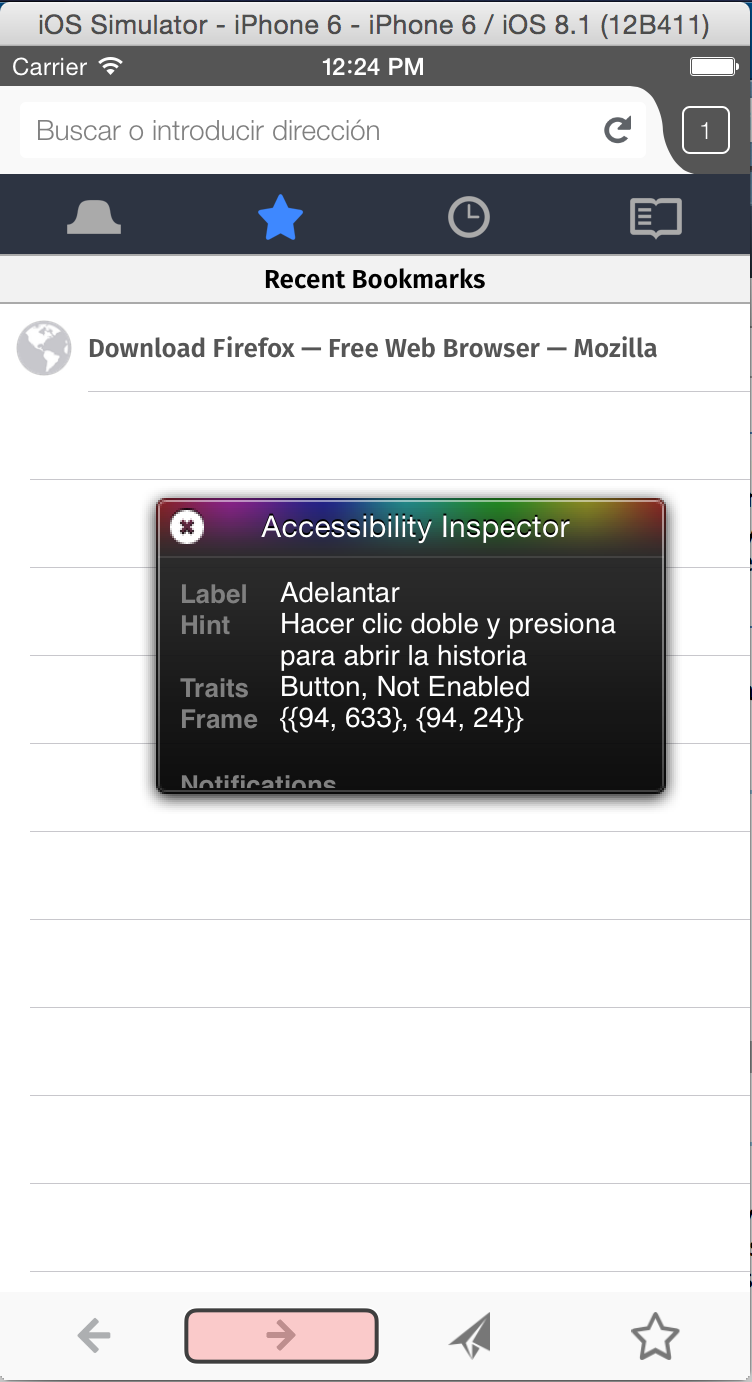
The iOS Simulator is fairly easy to use once you launch your app. To perform the next steps, you'll need to be familiar with how user gestures and hardware interactions work in the simulator. This guide should help.
- Press the Run button in the upper left-hand corner (the button has a playback icon).
- Navigate to the newly opened iOS Simulator window
- Many strings are accessibility strings and are only revieled when a user hovers their finger over the button. To view these strings, you'll need to start the Accessibility Inspector within the iOS Simulator by doing the following.
- In the iOS Simulator, press the Home button from the Hardware toolbar menu.
- Navigate to the Settings app, open it, and go to General > Accessibility.
- Slide the Accessibility Inspector switch to On. The Accessibility Inspector remains active until you turn it off, even if you quit and restart iOS Simulator.
- Press the Home button again, navigate to the pane with your Firefox for iOS localization on it, and reopen Firefox.
- Now, you can navigate through the Firefox app in the iOS Simulator, viewing both UI elements and accessibility strings as you go.
Congratulations, now your testing your app! See, that wasn't so hard, right?
