Now that we've looked at the fundamental building blocks of JavaScript, we'll test your knowledge of loops, functions, conditionals and events by getting you to build a fairly common item you'll see on a lot of websites — a JavaScript-powered image gallery.
| Prerequisites: | Before attempting this assessment you should have already worked through all the articles in this module. |
|---|---|
| Objective: | To test comprehension of JavaScript loops, functions, conditionals, and events. |
Starting point
To get this assessment started, you should go and grab the ZIP file for the example, unzip it somewhere on your computer, and do the exercise locally to begin with.
Alternatively, you could use a site like JSBin or Glitch to do your assessment. You could paste the HTML, CSS and JavaScript into one of these online editors. If the online editor you are using doesn't have separate JavaScript/CSS panels, feel free to put them inline <script>/<style> elements inside the HTML page.
Note: If you get stuck, then ask us for help — see the Assessment or further help section at the bottom of this page.
Project brief
You have been provided with some HTML, CSS and image assets and a few lines of JavaScript code; you need to write the necessary JavaScript to turn this into a working program. The HTML body looks like this:
<h1>Image gallery example</h1> <div class="full-img"> <img class="displayed-img" src="images/pic1.jpg"> <div class="overlay"></div> <button class="dark">Darken</button> </div> <div class="thumb-bar"> </div>
The example looks like this:
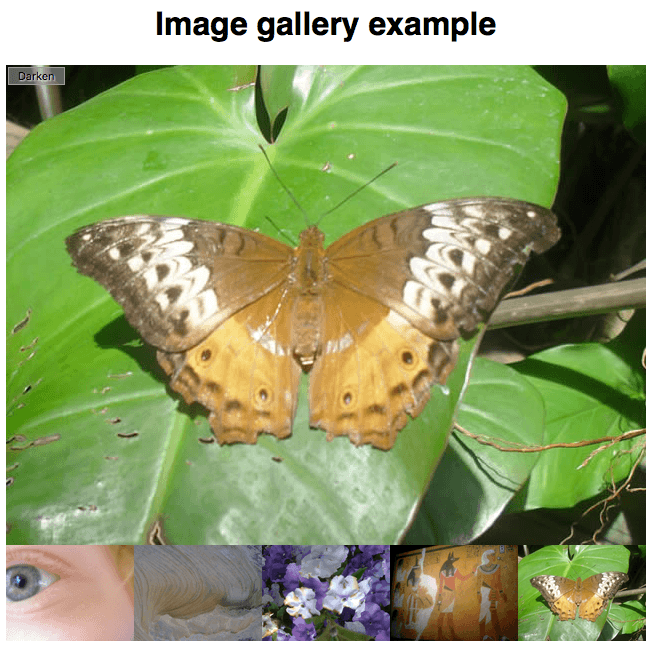
The most interesting parts of the example's CSS file:
- It absolutely positions the three elements inside the
full-img <div>— the<img>in which the full-sized image is displayed, an empty<div>that is sized to be the same size as the<img>and put right over the top of it (this is used to apply a darkening effect to the image via a semi-transparent background color), and a<button>that is used to control the darkening effect. - It sets the width of any images inside the
thumb-bar <div>(so-called "thumbnail" images) to 20%, and floats them to the left so they sit next to one another on a line.
Your JavaScript needs to:
- Loop through all the images, and for each one insert an
<img>element inside thethumb-bar <div>that embeds that image in the page. - Attach an
onclickhandler to each<img>inside thethumb-bar <div>so that when they are clicked, the corresponding image is displayed in thedisplayed-img <img>element. - Attach an
onclickhandler to the<button>so that when it is clicked, a darken effect is applied to the full-size image. When it is clicked again, the darken effect is removed again.
To give you more of an idea, have a look at the finished example (no peeking at the source code!)
Steps to complete
The following sections describe what you need to do.
Looping through the images
We've already provided you with lines that store a reference to the thumb-bar <div> inside a constant called thumbBar, create a new <img> element, set its src attribute to a placeholder value xxx, and append this new <img> element inside thumbBar.
You need to:
- Put the section of code below the "Looping through images" comment inside a loop that loops through all 5 images — you just need to loop through five numbers, one representing each image.
- In each loop iteration, replace the
xxxplaceholder value with a string that will equal the path to the image in each case. We are setting the value of thesrcattribute to this value in each case. Bear in mind that in each case, the image is inside the images directory and its name ispic1.jpg,pic2.jpg, etc.
Adding an onclick handler to each thumbnail image
In each loop iteration, you need to add an onclick handler to the current newImage — this handler should find the value of the src attribute of the current image. Set the src attribute value of the displayed-img <img> to the src value passed in as a parameter.
Alternatively, you can add one event listener to the thumb bar.
Writing a handler that runs the darken/lighten button
That just leaves our darken/lighten <button> — we've already provided a line that stores a reference to the <button> in a constant called btn. You need to add an onclick handler that:
- Checks the current class name set on the
<button>— you can again achieve this by usinggetAttribute(). - If the class name is
"dark", changes the<button>class to"light"(usingsetAttribute()), its text content to "Lighten", and thebackground-colorof the overlay<div>to"rgba(0,0,0,0.5)". - If the class name not
"dark", changes the<button>class to"dark", its text content back to "Darken", and thebackground-colorof the overlay<div>to"rgba(0,0,0,0)".
The following lines provide a basis for achieving the changes stipulated in points 2 and 3 above.
btn.setAttribute('class', xxx);
btn.textContent = xxx;
overlay.style.backgroundColor = xxx;
Hints and tips
- You don't need to edit the HTML or CSS in any way.
Assessment or further help
If you would like your work assessed, or are stuck and want to ask for help:
- Put your work into an online shareable editor such as CodePen, jsFiddle, or Glitch.
- Write a post asking for assessment and/or help at the MDN Discourse forum Learning category. Your post should include:
- A descriptive title such as "Assessment wanted for Image gallery".
- Details of what you have already tried, and what you would like us to do, e.g. if you are stuck and need help, or want an assessment.
- A link to the example you want assessed or need help with, in an online shareable editor (as mentioned in step 1 above). This is a good practice to get into — it's very hard to help someone with a coding problem if you can't see their code.
- A link to the actual task or assessment page, so we can find the question you want help with.
In this module
- Making decisions in your code — conditionals
- Looping code
- Functions — reusable blocks of code
- Build your own function
- Function return values
- Introduction to events
- Image gallery
