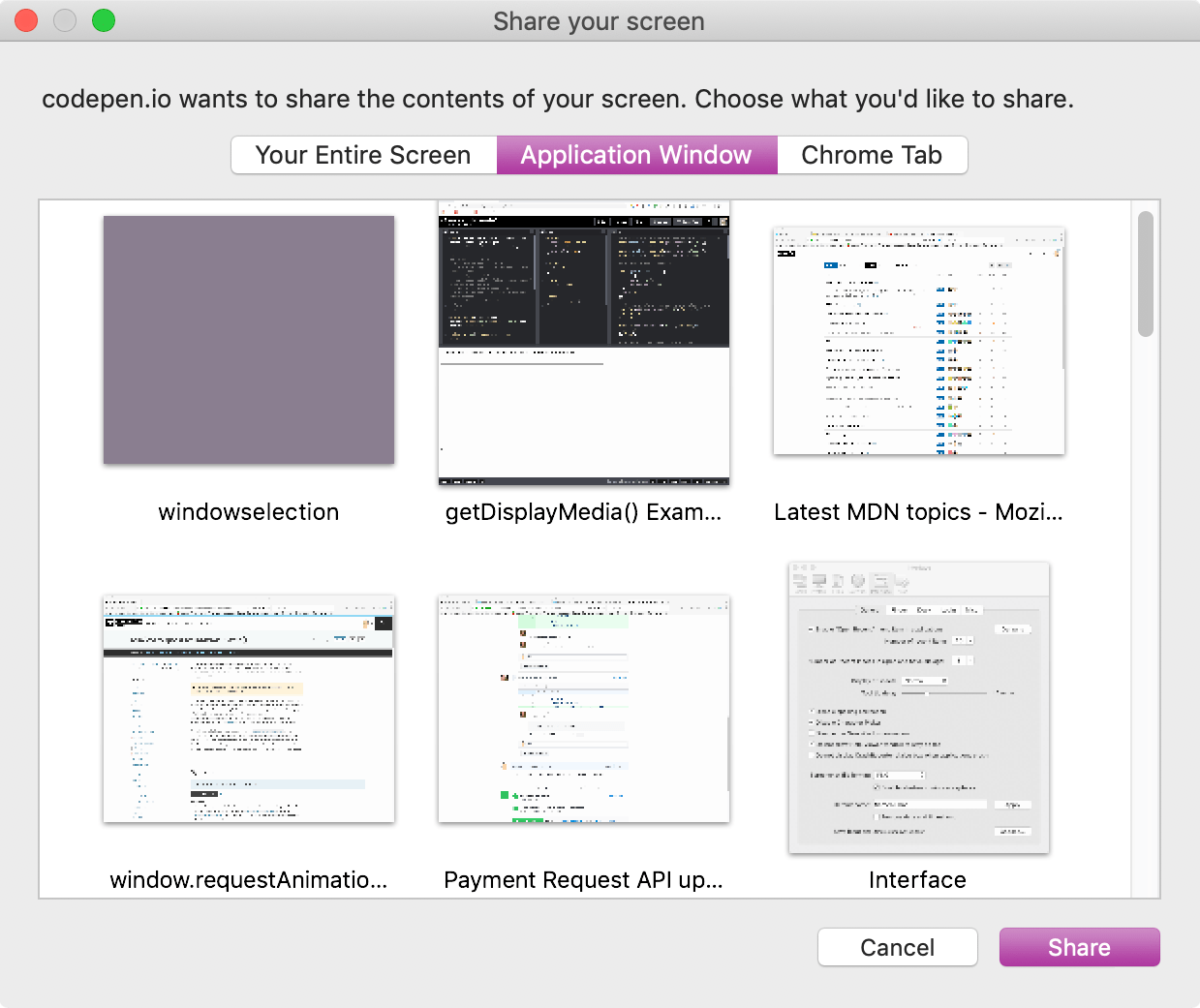In this article, we will examine how to use the Screen Capture API and its getDisplayMedia() method to capture part or all of a screen for streaming, recording, or sharing during a WebRTC conference session.
Note: It may be useful to note that recent versions of the WebRTC adapter.js shim include implementations of getDisplayMedia() to enable screen sharing on browsers that support it but do not implement the current standard API. This works with at least Chrome, Edge, and Firefox.
Capturing screen contents
Capturing screen contents as a live MediaStream is initiated by calling navigator.mediaDevices.getDisplayMedia(), which returns a promise that resolves to a stream containing the live screen contents.
async/await styleasync function startCapture(displayMediaOptions) {
let captureStream = null;
try {
captureStream = await navigator.mediaDevices.getDisplayMedia(displayMediaOptions);
} catch(err) {
console.error("Error: " + err);
}
return captureStream;
}
You can write this code either using an asynchronous function and the await operator, as shown above, or using the Promise directly, as seen below.
Promise style
function startCapture(displayMediaOptions) {
let captureStream = null;
return navigator.mediaDevices.getDisplayMedia(displayMediaOptions)
.catch(err => { console.error("Error:" + err); return null; });
}
Either way, the user agent responds by presenting a user interface that prompts the user to choose the screen area to share. Both of these implementations of startCapture() return the MediaStream containing the captured display imagery.
See Options and constraints, below, for more on both how to specify the type of surface you want as well as other ways to adjust the resulting stream.
You can then use the captured stream, captureStream, for anything that accepts a stream as input. The examples below show a few ways to make use of the stream.
Visible vs logical display surfaces
For the purposes of the Screen Capture API, a display surface is any content object that can be selected by the API for sharing purposes. Sharing surfaces include the contents of a browser tab, a complete window, all of the applications of a window combined into a single surface, and a monitor (or group of monitors combined together into one surface).
There are two types of display surface. A visible display surface is a surface which is entirely visible on the screen, such as the frontmost window or tab, or the entire screen.
A logical display surface is one which is in part or completely obscured, either by being overlapped by another object to some extent, or by being entirely hidden or offscreen. How these are handled by the Screen Capture API varies. Generally, the browser will provide an image which obscures the hidden portion of the logical display surface in some way, such as by blurring or replacing with a color or pattern. This is done for security reasons, as the content that cannot be seen by the user may contain data which they do not want to share.
A user agent might allow the capture of the entire content of an obscured window after gaining permission from the user to do so. In this case, the user agent may include the obscured content, either by getting the current contents of the hidden portion of the window or by presenting the most-recently-visible contents if the current contents are not available.
Options and constraints
The constraints object passed into getDisplayMedia() is a DisplayMediaStreamConstraints object which is used to configuring the resulting stream.
Note: Unlike most uses of constraints in media APIs, here it's solely used to define the stream configuration, and not to filter the available choices.
There are three new constraints added to MediaTrackConstraints (as well as to MediaTrackSupportedConstraints and MediaTrackSettings) for configuring a screen capture stream:
cursor-
Indicates whether or not to capture the mouse cursor, and if so, whether to do so all the time or only while the mouse is in motion. The possible values are:
always- The mouse cursor should always be captured in the generated stream.
motion- The cursor should only be visible while moving, and, at the discretion of the user agent, for a brief time before after moving. Then the cursor is removed from the stream.
never- The cursor should never be visible in the generated stream.
logicalSurface- A Boolean which if
trueindicates that the capture should include offscreen areas of the source, if there are any.
None of the constraints are applied in any way until after the content to capture has been selected. The contraints alter what you see in the resulting stream.
For example, if you specify a width constraint for the video, it's applied by scaling the video after the user selects the area to share. It doesn't establish a restriction on the size of the source itself.
Note: Constraints never cause changes to the list of sources available for capture by the Screen Sharing API. This ensures that web applications can't force the user to share specific content by restricting the source list until only one item is left.
While display capture is in effect, the machine which is sharing screen contents will display some form of indicator so the user is aware that sharing is taking place.
Note: For privacy and security reasons, screen sharing sources are not enumerable using enumerateDevices(). Related to this, the devicechange event is never sent when there are changes to the sources available for getDisplayMedia().
Capturing shared audio
getDisplayMedia() is most commonly used to capture video of a user's screen (or parts thereof). However, user agents may allow the capture of audio along with the video content. The source of this audio might be the selected window, the entire computer's audio system, or the user's microphone (or a combination of all of the above).
Before starting a project that will require sharing of audio, be sure to check the Browser compatibility in MediaDevices.getDisplayMedia() to see if the browsers you wish compaibility with have support for audio in captured screen streams.
To request that the screen be shared with included audio, the options passed into getDisplayMedia() might look like this:
const gdmOptions = {
video: true,
audio: true
}
This allows the user total freedom to select whatever they want, within the limits of what the user agent supports. This could be refined further by specifying additional information for each of audio and video:
const gdmOptions = {
video: {
cursor: "always"
},
audio: {
echoCancellation: true,
noiseSuppression: true,
sampleRate: 44100
}
}
In this example the cursor will always be visible in the capture, and the audio track should ideally have noise suppression and echo cancellation features enabled, as well as an ideal audio sample rate of 44.1kHz.
Capturing audio is always optional, and even when web content requests a stream with both audio and video, the returned MediaStream may still have only one video track, with no audio.
Note: Some properties are not widely implemented and might not be used by the engine. cursor, for example, has limited support.
Using the captured stream
The promise returned by getDisplayMedia() resolves to a MediaStream that contains at least one video stream that contains the screen or screen area, and which is adjusted or filtered based upon the constraints specifed when getDisplayMedia() was called.
Security
As is always the case when sharing content over a network, it's important to consider the privacy and safety implications of screen sharing.
Potential risks
Privacy and security issues surrounding screen sharing are usually not overly serious, but they do exist. The largest potential issue is users inadvertently sharing content they did not wish to share.
For example, privacy and/or security violations can easily occur if the user is sharing their screen and a visible background window happens to contain personal information, or if their password manager is visible in the shared stream. This effect can be amplified when capturing logical display surfaces, which may contain content that the user doesn't know about at all, let alone see.
User agents which take privacy seriously should obfuscate content that is not actually visible onscreen, unless authorization has been given to share that content specifically.
Authorizing capture of display contents
Before streaming of captured screen contents can begin, the user agent will ask the user to confirm the sharing request, and to select the content to share.
Examples
Simple screen capture
In this example, the contents of the captured screen area are simply streamed into a <video> element on the same page.
JavaScript
There isn't all that much code needed in order to make this work, and if you're familiar with using getUserMedia() to capture video from a camera, you'll find getDisplayMedia() to be very familiar.
Setup
First, some constants are set up to reference the elements on the page to which we'll need access: the <video> into which the captured screen contents will be streamed, a box into which logged output will be drawn, and the start and stop buttons that will turn on and off capture of screen imagery.
The object displayMediaOptions contains the MediaStreamConstraints to pass into getDisplayMedia(); here, the cursor property is set to always, indicating that the mouse cursor should always be included in the captured media.
Note: Some properties are not widely implemented and might not be used by the engine. cursor, for example, has limited support.
Finally, event listeners are established to detect user clicks on the start and stop buttons.
const videoElem = document.getElementById("video");
const logElem = document.getElementById("log");
const startElem = document.getElementById("start");
const stopElem = document.getElementById("stop");
// Options for getDisplayMedia()
var displayMediaOptions = {
video: {
cursor: "always"
},
audio: false
};
// Set event listeners for the start and stop buttons
startElem.addEventListener("click", function(evt) {
startCapture();
}, false);
stopElem.addEventListener("click", function(evt) {
stopCapture();
}, false);
Logging content
To make logging of errors and other issues easy, this example overrides certain Console methods to output their messages to the <pre> block whose ID is log.
console.log = msg => logElem.innerHTML += `${msg}<br>`;
console.error = msg => logElem.innerHTML += `<span class="error">${msg}</span><br>`;
console.warn = msg => logElem.innerHTML += `<span class="warn">${msg}<span><br>`;
console.info = msg => logElem.innerHTML += `<span class="info">${msg}</span><br>`;
This allows us to use the familiar console.log(), console.error(), and so on to log information to the log box in the document.
Starting display capture
The startCapture() method, below, starts the capture of a MediaStream whose contents are taken from a user-selected area of the screen. startCapture() is called when the "Start Capture" button is clicked.
async function startCapture() {
logElem.innerHTML = "";
try {
videoElem.srcObject = await navigator.mediaDevices.getDisplayMedia(displayMediaOptions);
dumpOptionsInfo();
} catch(err) {
console.error("Error: " + err);
}
}
After clearing the contents of the log in order to get rid of any leftover text from the previous attempt to connect, startCapture() calls getDisplayMedia(), passing into it the constraints object defined by displayMediaOptions. Using await, the following line of code does not get executed until after the promise returned by getDisplayMedia() resolves. Upon resolution, the promise returns a MediaStream, which will stream the contents of the screen, window, or other region selected by the user.
The stream is connected to the <video> element by storing the returned MediaStream into the element's srcObject.
The dumpOptionsInfo() function—which we will look at in a moment—dumps information about the stream to the log box for educational purposes.
If any of that fails, the catch() clause outputs an error message to the log box.
Stopping display capture
The stopCapture() method is called when the "Stop Capture" button is clicked. It stops the stream by getting its track list using MediaStream.getTracks(), then calling each track's {domxref("MediaStreamTrack.stop, "stop()")}} method. Once that's done, srcObject is set to null to make sure it's understood by anyone interested that there's no stream connected.
function stopCapture(evt) {
let tracks = videoElem.srcObject.getTracks();
tracks.forEach(track => track.stop());
videoElem.srcObject = null;
}
Dumping configuration information
For informational purposes, the startCapture() method shown above calls a method named dumpOptions(), which outputs the current track settings as well as the constraints that were placed upon the stream when it was created.
function dumpOptionsInfo() {
const videoTrack = videoElem.srcObject.getVideoTracks()[0];
console.info("Track settings:");
console.info(JSON.stringify(videoTrack.getSettings(), null, 2));
console.info("Track constraints:");
console.info(JSON.stringify(videoTrack.getConstraints(), null, 2));
}
The track list is obtained by calling getVideoTracks() on the capture'd screen's MediaStream. The settings currently in effect are obtained using getSettings() and the established constraints are gotten with getConstraints()
HTML
The HTML starts with a simple introductory paragraph, then gets into the meat of things.
<p>This example shows you the contents of the selected part of your display. Click the Start Capture button to begin.</p> <p><button id="start">Start Capture</button> <button id="stop">Stop Capture</button></p> <video id="video" autoplay></video> <br> <strong>Log:</strong> <br> <pre id="log"></pre>
The key parts of the HTML are:
- A
<button>labeled "Start Capture" which, when clicked, calls thestartCapture()function to request access to, and begin capturing, screen contents. - A second button, "Stop Capture", which upon being clicked calls
stopCapture()to terminate capture of screen contents. - A
<video>into which the captured screen contents are streamed. - A
<pre>block into which logged text is placed by the interceptedConsolemethod.
CSS
The CSS is entirely cosmetic in this example. The video is given a border, and its width is set to occupy nearly the entire available horizontal space (width: 98%). max-width is set to 860px to set an absolute upper limit on the video's size,
The error, warn, and info classes are used to style the corresponding console output types.
#video {
border: 1px solid #999;
width: 98%;
max-width: 860px;
}
.error {
color: red;
}
.warn {
color: orange;
}
.info {
color: darkgreen;
}
Result
The final product looks like this. If your browser supports Screen Capture API, clicking "Start Capture" will present the user agent's interface for selecting a screen, window, or tab to share.
Security
In order to function when Feature Policy is enabled, you will need the display-capture permission. This can be done using the Feature-Policy HTTP header or—if you're using the Screen Capture API in an <iframe>, the <iframe> element's allow attribute.
For example, this line in the HTTP headers will enable Screen Capture API for the document and any embedded <iframe> elements that are loaded from the same origin:
Feature-Policy: display-capture 'self'
If you're performing screen capture within an <iframe>, you can request permission just for that frame, which is clearly more secure than requesting a more general permission:
<iframe src="https://mycode.example.net/etc" allow="display-capture"> </iframe>
See also
- Screen Capture API
- Media Capture and Streams API
- Taking still photos with WebRTC
HTMLCanvasElement.captureStream()to obtain aMediaStreamwith the live contents of a<canvas>